★買い切り版「Office 2021」2021年後半に発売【Microsoft 365 windows mac 発売日 価格 新機能】
目次:
2021年2月8日(アメリカ現地時間)、Microsoft は
Microsoft Office の新しいバージョンとして
「Microsoft Office 2021」を
2021年の後半に発売すると発表しました。

これは年額あるいは月額で利用料を支払う「サブスクリプション型」である
「Microsoft 365」とは異なり、
一度利用料を支払えば、永続的に利用ができるバージョンです。
前バージョンである「Microsoft Office 2019」は
2018年に発売されているので、
3年ぶりの新バージョンです。
発売日や価格など分かった情報をまとめていきます。
発売日
2021年後半とされています。
「Office 2019」は2018年に発売されていますが、
「Office 2021」は2021年に発売されるようです。
正確な発売日が分かり次第更新します。
価格
Office 2019とほぼ同じ価格になるとされています。
参考までに Microsoft 公式ホームページに載っている
Office 2019の価格を掲載しておきます。
昔は Home & Business と Personal は Windows 版と Mac 版で分かれており、
「2台にインストールできる」といっても、
Windows に1台分、Mac に1台分をインストールする、ということができず、
Windows 用、Mac 用それぞれのものを購入する必要があったような記憶がありましたが、
2019では、1つは Windows、もう1つは Mac にインストールできるようですね。
まったく気付きませんでした。
なお、サポート期間は2019と同じ5年間となる見込み。
新機能
サブスクリプション型の Microsoft 365 を契約している場合に
追加される新機能が、Office 2021にも追加される見込み。
- XLOOKUP
- LET
- LAMBDA
新機能については販売開始が近づいたら発表される予定。
技術仕様
- OneNoteが含まれる
- 32bitと64bitの両方をサポート
- オフライン環境やアップデートの適用ができない環境向けの Office LTSC (Long Term Servicing Channel)が設定される
- Windows については Windows 10 のみ対応。
新サービス「Microsoft 365」のプランと価格の整理・最適なプランの選び方【旧 Office 365 Business Personal Solo Essentials Windows iPad iPhone iOS Android Chromebook】
2020年3月30日(アメリカ現地時間)、
Microsoft は「Office 365」を「Microsoft 365」に
リブランドしていくと発表しました。
単なる名称変更ではなく、
AI(人口知能)を使った文章校正機能やプレゼンの練習を補助する機能など
新しいサービスを追加していく、としています。
日本マイクロソフトによると、日本では以下の表のように
プランの名称が変更になるようです。
「Office 365 Business Premium」が「Microsoft 365 Business Standard」に、
「Microsoft 365 Business」が「Microsoft 365 Business Premium」に...。
少し、どころかだいぶ分かりづらいですね...。
(今回は話を簡略化するため、大企業向け(エンタープライズ向け)や
教育機関向けの「Microsoft 365」(Microsoft 365 E5 や F3)については除外します。)
そこで、この記事では、それぞれのプランの特徴や価格、
状況に応じてどのプランを選ぶのが適当なのかを
できる限り分かりやすく解説していきたいと思います。
*「Microsoft 365」の名称、サービス、価格などの整理
現時点で判明している価格やサービスの利用可否などを
表にまとめてみました!
価格は Microsoft 公式ホームページと
お名前.com の価格を掲載しています。
店頭や通信販売サイトでは価格が異なる場合があります。
内容自体に誤りを含む可能性もありますので、
購入される際は公式ホームページで必ず確認してください。
お名前.com のサイトでは「Microsoft 365」ではなく、
旧名称の「Office 365」のままとなっています。
対応するプランの価格を掲載しています。
表が記事内では見づらくなってしまったので、
Google スプレッドシート へのリンクを掲載しておきます。
見にくいと感じる方はリンク先の表をご覧ください。
参考にしたページ
*最適なプランの選び方
*通常は (a)「Microsoft 365 Personal」を選択してしまうが...
通常、一般の消費者が買い切り型の Office
(例えば、Office 2019 Home and Business や Professional などの
「永続ライセンス」と呼ばれるもの)以外の
サブスクリプション型のプランを購入しようとする場合、
「Microsoft 365 Personal」(旧名称「Office 365 Solo」)を購入するのが一般的です。
「Microsoft 365 Personal」は街の家電量販店などでも
POSA カードとして販売されている他、
iPad や iPhone、Android デバイスなどから
サブスクリプション型のプランを購入しようとすると、
「Microsoft 365 Personal」の購入案内が表示されます。

先ほどの表で言うと、(a) のプランです。
Microsoft 公式ホームページで購入すると、
価格は
- 年払いで 1,082円 / 1か月
- 月払いで 1,284円 / 1か月
となります。
(価格面では旧名称である「Office 365」の時代と変更がありませんが)
実は条件によってはそれよりも安いプランがあるのです。
*(b) 「Microsoft 365 Business Basic」(旧名称「Office 365 Business Essentials」)= iPad で Office を使いたい人にオススメ
(a) 「Microsoft 365 Personal」(旧「Office 365 Solo」)のおよそ半額で利用できるのが、
(b) 「Microsoft 365 Business Basic」(旧「Office 365 Business Essentials」)です。
(a) と (b) はどんな点で異なっているのか、
表を基に説明していきます。
まず、(a) Personal と (b) Business Basic の大きな違いは
Windows や Mac 向けのデスクトップアプリが使えるか、使えないかです。
当然、価格の高い (a) Personal の方がデスクトップアプリが使えるということになります。
Microsoft 365 という名称になって今後利用可能になるとされる
「AI ツール」や「クリエイティブツール」
Office 365 Solo の時代から存在した「Skype 無料通話」の機能も
(a) Personal にしかついてこないようです。
逆に (b) Business Basic では、
業務向けのツール「Exchange」「SharePoint」「Teams」が利用できます。
「PC 向けのデスクトップが使えないプランに何の意味があるのか」
と思われる方も多いかもしれませんが、
表の一番上の項目「モバイルアプリ (iOS / Android)」のところが
「〇」になっているところに大きな意味があるのです。
別の記事でも触れていますが、
モバイル向け(主に iOS / Android 向け)の Office アプリ(Word、Excel、PowerPoint)を使用する場合、
10.1インチよりも大きな画面を持つデバイスでは「Microsoft 365」の契約が必要である、というルールがあります。
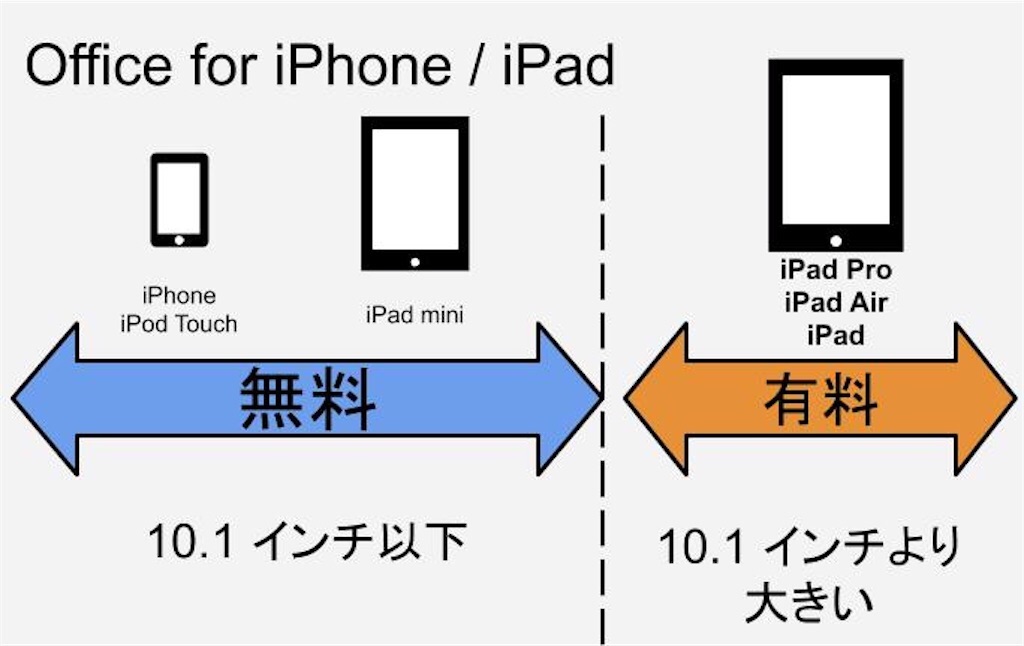
タブレット端末として人気を誇る iPad シリーズについても
「iPad mini」を除いて、Office アプリを使用する場合は「有料」となるのです。
このとき、(a) の「Microsoft 365 Personal」を選んでしまうと、
月額1,000円以上掛かってしまうことになりますが、
(b) の「Microsoft 365 Business Basic」を選択すれば、
(a) の半額程度で iPad 向けの Office アプリが使用可能になります。
「Windows や Mac 向けのデスクトップ向けアプリはいらないけど、
iPad で Office を使用したい」という方は、
(b) の「Microsoft 365 Business Basic」を選択すると良いでしょう。
このプランを契約している場合は、
iPad だけでなく、
10.1インチを超える Android タブレット、Chromebook でも
Office アプリを使えるようになります。
*(c) 「Microsoft 365 Apps for business」(旧「Office 365 Business」)= Windows や Mac 向けデスクトップアプリを使いたい人にオススメ
(b) 「Microsoft 365 Business Basic」(旧「Office 365 Business Essentials」)に
- Windows / Mac 向けデスクトップアプリの利用権を加え、
- 業務向けサービス(Exchange や SharePoint、Teams)を除いた
ものが、(c) 「Microsoft 365 Apps for business」(旧「Office 365 Business」)です。
このプランでは、デスクトップアプリが1ライセンスあたり5台まで利用可能です。
価格面でも、(a) Personal よりも
月額で100円から200円程度安く設定されています。
「AI ツール」や「クリエイティブツール」、「Skype 無料通話」の機能が欲しい場合は
(a) 「Microsoft 365 Personal」(旧「Office 365 Solo」)、
業務向けツールが欲しい場合は
(d) 「Microsoft 365 Business Standard」(旧「Office 365 Business Premium」)
をそれぞれ選択することになります。
*選び方まとめ
= (b) 「Microsoft 365 Business Basic」(旧「Office 365 Business Essentials」)
がオススメ。月額 510円~650円
- デスクトップアプリが必要
= (c) 「Microsoft 365 Apps for business」(旧「Office 365 Business」)
がオススメ。月額 860円~1,080円
- デスクトップアプリと「AI ツール」や「クリエイティブツール」、「Skype 無料通話」が必要
= (a) 「Microsoft 365 Personal」(旧「Office 365 Solo」)がオススメ。月額1,082円~1,284円。
-
デスクトップアプリと業務向けツールが必要
= (d) 「Microsoft 365 Business Standard」(旧「Office 365 Business Premium」)がオススメ。月額1,310円~1,630円。
*追加された(今後追加される)サービス
私が見た限り、公式ホームページには詳しい情報がありませんでしたが、
(a) 「Microsoft 365 Personal」(旧「Office 365 Solo」)には
以下のような機能が追加されるとのことです。
「AI ツール」
- 「Microsoft エディター」…文章校正機能
- 「Presenter Coach」...PowerPoint 上で AI がプレゼンテーションを指導してくれる機能
- 「Money in Excel」...Excel 上で AI が財務管理してくれる機能
「クリエイティブツール」
- 8,000枚以上ロイヤリティフリーコンテンツ(画像など)が利用可能になるとのこと。
新機能については続報があれば、更新したいと思います。
Google Drive の「OCR 機能」が便利【Google Docs 文字起こし ドキュメント 精度 比較 スマホ iPhone Android Office Lens】
Google Drive には「OCR 機能」があります。
OCR とは「光学文字認識」(Optical character recognition)の頭文字を取った語で、
スキャナーなどで読み取った画像の中にある文字を
文字コードの列に変換する技術のこと。
例えば、本の一説を Word に入力したい場合、
従来なら本を見ながら文字を手作業で打っていたところを
Google Drive を使えば、
一瞬で文字コードにすることができるわけです。
では、やり方をご紹介しましょう。
スキャナーやスマートフォンで画像データや PDF に変換する
文字データにしたいものをスキャナーで読み取るか、
スマートフォンで画像データか PDF にして
PC へ転送するか、Google Drive アプリへ直接アップロードします。
対応している拡張子は以下の通り
今回は以下の記事から文字データのない PDF と JPG を作り、
精度を検証したいと思います。
OCR 機能の使い方
複数のファイルを処理する場合、
1回の処理につき、
アップロードしたファイルと
OCR の処理が施された後の文字データが入ったファイル
の2つができるので、
ちらばらないように専用のフォルダを作っておくとよいでしょう。

今回は「OCR」というフォルダを作成しました。

左上の「+新規」をクリックします。

表示されるメニューから「ファイルのアップロード」を選択します。

アップロードするファイルを選択します。
これでアップロードが完了します。

OCR 処理を施したいファイルを右クリックし、
表示されるメニューの中から
「アプリで開く」→「Google ドキュメント」
を選択します。

別のタブが開き、処理が始まります。
(量によっては1分近くかかることもあります)

通常の Google ドキュメントの画面が開きます。
ファイルの中を見ると、
文字データに変換されていることがわかります。
変換の精度は?
今回の検証に使った PDF ファイルと変換結果のリンクを以下に示します。
結果
- 概ね正確に変換できている。
- 文字の大きさやフォントがバラバラになっているが、Windows のメモ帳などに貼り付ければ、問題ない。
- 中途半端なところで改行が行われており(元の記事通りのところもありますが)、手作業で改行を整えることが必要。
- 当然ですが、表などはうまく変換されない。(変換した後、手作業で修正する必要がある。)
JPG でもほぼ同じ結果に
JPG ファイルを OCR 機能を使って変換してみたところ、
PDF の場合とほぼ同じ結果が得られました。
スマートフォンだけで OCR 機能を使う方法
PC を使わなくても OCR 機能を使う方法があります。
「Google Keep」というアプリを
スマートフォンにインストールする必要があります。

画面左下の「メモを入力...」をタップします。

キーボードの上に表示されている「+」ボタンをタップします。

「写真を撮る」をタップします。

カメラが立ち上がるので、書類の写真を撮ります。
写真が撮り終わったら、「写真を使用」をタップ。

写真本体をタップすると、上の画面になるので、
右上のメニュー(ペンの右側にある「…」の部分)をタップ。
「画像のテキストを抽出」を選択します。

すると、画像内に含まれる文字を
文字データとして表示してくれます。
精度はかなり高いものでした。
以下の PDF をパソコンのディスプレイに表示させ、
それをスマートフォンで撮影し、Google Keep にアップロードしました。
認識結果は以下のようになりました。
☆ iPadでMicrosoft Officeをできる限り安く使う方法
【Word Excel PowerPoint無料iPad Pro有料】 (随時更
新)
iPad向けOfficeを使うには月
(年)額使用料が必要
iPad向けの
Microsoft Office (以下Office for iPad)は、
2014年3月に発表され
2014年11月に日本国内でも配信が始まりました。
Office for iPadが、
WindowsパソコンやMac向けのOfficeと異なっているのは、
「買い切り型」の購入方法が用意されていない点です。
パソコン向けのOfficeについては、
Google Keep を使う方法以外にも
Microsoft の「Office Lens」を使う方法(OneDrive アプリからも利用可能)や
機会があれば、精度の比較をしてみたいと思います。
OCR は非常に便利な機能なので、
みなさんも使ってみてはいかがでしょうか。
Google のサポートページ
関連記事