★iPad 用キーボードケース「Combo Touch」「Folio Touch」がすごい【logicool ロジクール iPad Pro コンボタッチ フォリオタッチ 価格 レビュー 比較】
目次:
最近、所有している iPad (第7世代)用に
キーボード付きケースを購入しました。
「Logicool Combo Touch Keyboard Case with Trackpad for iPad(第8世代)」です。

画像はロジクールホームページより
(https://www.logicool.co.jp/ja-jp/products/ipad-keyboards/combo-touch.920-009622.html)
良いキーボード付きケースがないか、
Apple Store のホームページで探していたところ、
この製品を見つけました。
価格としては2万円前後で、決して安くはないのですが、
- キーボードに加え、トラックパッドがついた製品がほしかった
- Apple 純正の Magic Keyboard よりも安い(Apple 純正で、無印 iPad 向けのトラックパッド付きケースはそもそも存在しない)
- キックスタンドがついており、Microsoft の Surface Pro や Surface Go のような使い勝手ができる
点が気に入って、購入に至りました。

本来であれば、パソコンが必要な作業でも、
簡単なものであれば、
パソコンを立ち上げることなく、
iPad でサッと作業を終えられることができるようになり、
作業効率の改善につながっています。
今回はそんな「Combo Touch」「Folio Touch」についてまとめていきます。
製品ラインナップ
「Combo Touch」「Folio Touch」の製品ラインナップは
表にまとめると下記のようになります。
※価格は Apple Store より
|
|
|
|
対応する iPad のサイズにもよりますが、
価格は1万円後半から2万円ほど。
2万円では購入できないので、
これでもかなりリーズナブルと言えます。
- 11インチiPad Pro(第3世代)・iPad Air(第4世代)用Magic Keyboard - 日本語…34,980円(税込)
- 12.9インチiPad Pro(第5世代)用Magic Keyboard - 日本語…41,580円(税込)
|
|
※無印 iPad や iPad Air 向けの Magic Keyboard は発売されていません。
「Combo Touch」と「Folio Touch」の違い
「Combo Touch」と「Folio Touch」の見た目は似ていて、
一見すると同じ製品に見えます。
これが「Combo Touch」。

こちらが「Folio Touch」。

区別が全くつきません。
そこでロジクールの公式ホームページで比較してみました。
ごくごく簡単に説明すると、
「キーボードが着脱可能かどうか」
が大きな違いになります。

画像は「ロジクールホームページ」より
(https://www.logicool.co.jp/ja-jp/ipad-keyboards?view=498&compProducts=13443,13498)
- Combo Touch…キーボードが着脱可能
- Folio Touch…キーボードが着脱不可
一見すると、着脱可能な方が良いように思えますが、
「Combo Touch」では、
Type Cover をクルっと裏返して、
タブレット単体で使うことが意外と難しくなってしまいます。
クルっとキーボード部分を裏返そうとすると、
キーボードが外れてしまいます。
また、普通の作業や、カバーを開けて
タブレットを利用しようとすると、
キーボード部分が外れてしまうこともあります。
このあたりは、家電量販店で実際に手に取って確認した方が良いでしょう。
|
|
良いところ
(1) トラックパッドがあり、パソコンに似た使い勝手が実現できる
iPad OS がマウスやトラックパッド操作に対応して久しいですが、
パソコンのような使い勝手と
もともと iOS が持つ豊富なアプリ群の
両方をいいとこどりできるメリットは大きいでしょう。
例えば、Microsoft Word で図形を挿入して、微調整したり、
Excel で表を整えたり、
本来ならパソコンが必要な操作も簡単に行えます。
もちろんパソコンと全く同じ操作感、
というわけにはいきませんが、
簡単な作業であれば、
パソコンを開くまでもなく、
さっとこなすことができます。

Appスイッチャーを開く。3本指で上にスワイプして止めてから指を放します。
または、4本指でピンチして止めてから指を放します。
3本指で上に押し上げると、起動しているアプリの一覧が「アプリスイッチャー」に表示されます。
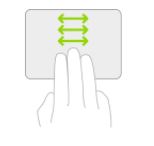
開いているAppを切り替える。3本指で左または右にスワイプします。
3本指で左右にスワイプすると、起動しているアプリを次々と切り替えることができます。
Microsoft Office (Word、Excel、PowerPoint)については、
シェイプアート(図形)の挿入などをはじめとして、
パソコンでの操作のように
うまく機能しない部分があります。
このあたりのレビューはまた時間があればまとめたいと思いますが、
今後、Microsoft がアプリのアップデートをしてくれることに期待したいと思います。
(2) 充電不要
iPad 向けのキーボードの中には、
充電が必要なものもありますが、
本製品は充電不要です。
iPad 本体にカバーを装着すると、
iPad の側面についている「Smart Connector」と呼ばれる端子に接続され、
そこから給電が行われるほか、
キーボードからの情報が iPad に送信されます。
Bluetooth などでキーボードを接続する必要もなく、
キーボードにスイッチなどもありません。
充電や接続を意識することなく利用できるのは
本当にストレスがありません。
悪いところ
(1) 重量が重い
キーボードの一番の弱点はやはり重量が重い点です。
外に持ち出すとなると、
それなりにズシッとくる重量です
画面サイズが10.5 インチの
Microsoft Surface GO 2 の重量は約550g、
タイプカバーは約250gなので
合計でも800gほど。
しかしこの「Combo Touch」の重さは約600g、
iPad の重さも約500gなので
iPad とカバーを含めた重さは約1.1kgです。
1リットル ペットボトルを鞄の中に入れて
移動をすることを考えると少し重いのかもしれません。
この重さのことを考えると、
Microsoft Surface のデザインがいかにすぐれているかがわかります。
(2) 分厚い
カバー自体の厚みがかなりあり、
カバンに入れるとややかさばります。
(3) キーボードが外れやすい(Combo Touch のみ)
先ほど書きましたが、
キーボードの着脱が可能な「Combo Touch」では、
キーボードをくるっと後ろ側に回そうとすると、
キーボード部分が外れてしまいます。
普通に利用しようとしても
膝の上など不安定な場所では
外れる可能性が高くなります。
Surface に比べると、キーボードはかなり外れやすい構造になっています。
(4) 机のスペースを意外に占有してしまう
Surface も同じ問題点を抱えていますが、
キックスタンドを開いて、
机の上に置く場合、
キックスタンドを開いた分だけ、
スペースが必要になります。
通常のノートパソコンのように
机の端に置くことができず、
狭い机だと落下する危険性が高まります。
(5) キーボードが US 配列で慣れていないと使いにくい
これは購入してから気づいたのですが、
キーボードは JIS ではなく、US 配列になっています。
Enter キーの位置がやや異なり、
使いづらさを感じていましたが、
使うにつれて慣れてきました。
このあたりは人によると思います。
(6) 開け口がわかりづらい
カバーを開けて、iPad を使おうとする時、
開け口がパッと見てどちら側なのかわからず、
違う方を開こうとしていることが何度もあります。
Surface は表面に模様がついているので左右が分かりやすいですが、
「Combo Touch」や「Folio Touch」は
その点がややわかりづらくなっています。
使いやすさの改善
言語切り替え
トラックパッド(タップでクリック)
|
|
iPad のタッチパッド対応にも課題
現時点で iPad アプリの中には
タッチパッド操作に最適化されていないものもあります。
今後アップデートで改善されるかもしれませんが、
気になった点を追加していきます。
- Google ドキュメントで、文字列の選択がタッチパッドでうまくできない。
★(最新) iPad で Office を最安で使うには「Microsoft 365 Business Basic」がおすすめ【Word Excel PowerPoint 無料 iPad Pro 有料 office 365 iPod iPhone Microsoft office 365 最安値 値段 方法 契約 学生 安く 買い切り】
目次:
- iPad 向け Office を使うには月(年)額使用料が必要
- Office for iPad を安く使うためには?
- 10.1インチ以下の iPad では無料
- 10.1インチを超える iPad で Office for iPad を安く使用する方法
- 1. デスクトップアプリがいらない場合...Microsoft 365 Business Basic を使う
- 1-1. お名前.com で Microsoft 365 Business Basic を契約する...510円 / 1か月から
- お名前.com での契約では、「最低利用期間」に注意
- 1-2. Microsoft Store で Microsoft 365 Business Basic を契約する...540円 / 1か月から
- 2. デスクトップアプリがいる場合... Microsoft 365 Apps for business を契約する
- 2-1. お名前.com で Microsoft 365 Apps for business を契約する...860円 / 1か月から
- 2-2. Microsoft 公式サイトで Microsoft 365 Apps for business を契約する...900円 / 1か月から
- 3. デスクトップアプリとその他の付帯サービスを利用したい場合
- 3-1. Skype の無料通話(1か月60分)を利用したい...Microsoft 365 Personal
- 【最新情報】Microsoft 365 Personal 15ヶ月版が登場
- 3-2. 法人向けのサービスを利用したい...Microsoft 365 Business Standard (または Microsoft 365 Business Premium)
- ☆(無料)学生であれば、Microsoft 365 Education が使えるかも
- 「iPad」 よりも「Surface Go」がオススメかも
- 関連記事
(更新履歴)
2020/01/26 Office 365 のプランを安く再整理しました。
2020/02/08 お名前.com の Office 365 Essentials の情報を追加
2020/05/04 「Microsoft 365」への変更に関する情報を追加
2021/1/30 プラン名を訂正・再整理
|
|
iPad 向け Office を使うには月(年)額使用料が必要
この「サブスクリプション型」のことを「Microsoft 365」といいますが、Microsoft の公式オンラインショッピングサイト「Microsoft Store」で見ると、「Microsoft 365 Personal」の価格は、
- 1年ごとの請求……12,984円 (1か月換算 1,082円)
- 1か月ごとの請求…1,284円
正確には、月額(年額)使用料を支払わなくても、アプリのダウンロード自体はできるのですが、表示だけで、編集はできません。
表示だけでよい、という方はそのままでもよいかもしれません。
まとめると…
Office for iPad を安く使うためには?
10.1インチ以下の iPad では無料

iPhone や iPhone X、 iPad mini は、10.1インチ以下なので、 無料です。
一方、10.1インチを超える iPad、iPad Air、iPad Pro は 有料となります。かつて 10.1インチ以下のiPad や iPad Pro が販売されていましたが、その場合は無料で Office for iPad を使うことができます。これから iPad を買う方は、使用目的に支障がなければ、9.7 インチのものを購入するのも1つの手かもしれません。

10.1インチを超える iPad で Office for iPad を安く使用する方法
Microsoft 365 の契約をいかに安く行うかがポイントになります。
iPad の Office アプリのリンクから、あるいは店頭や Microsoft Store などで「Microsoft 365 Personal」を契約するのは得策ではありません。ランクを落とせば、より安いプランが存在するからです。以下の図を見てください。

黒い太枠で示されているのが、iPad 上で契約を勧められる「Microsoft 365 Personal」というプランです。このプランは「Windows / Mac 向けのデスクトップアプリ」や「Skype の無料通話」が使えることができる反面、利用料は高く設定されています。
一方、その上にある2つのプランは、使うサービスは限定されますが、利用料を安く抑えることが可能です。
|
|
純粋に iPad で Office アプリを使うだけで事足りる場合は、一番上の「Microsoft 365 Business Basic」を契約すればよいのです。(大学生や専門学校生など、条件を満たした教育機関に通う学生は、Microsoft 365 Education を無料で利用できる可能性があります。つまり、iPad での Office アプリの利用が無料になる可能性があります。詳しくはこの記事の下部分をご覧ください。)
どのようにプランを選択すればよいのか、また、どこで契約をするのが一番安いのか、まとめてみました。
1. デスクトップアプリがいらない場合...Microsoft 365 Business Basic を使う
デスクトップアプリが不要な場合は、Microsoft 365 Business Basic を契約するのが
最も安い方法です。Microsoft 365 Business Basic とはデスクトップアプリを除いた
Microsoft 365 のサービスを利用できる形態です。法人契約を想定したものですが、
個人でも契約することができます。

画像はMicrosoft 365 Business Basic の購入 | 中小企業向けより
Microsoft 365 Business Basic を契約しても、デスクトップアプリを Windows や Mac に
インストールすることができませんが、他の Microsoft のプランよりも安い価格で契約をすることができます。
Microsoft 365 Business Basic は、実店舗では販売していないようで、Microsoft 公式サイトや一部のパートナー企業のサイトでのみ契約することができます。
1-1. お名前.com で Microsoft 365 Business Basic を契約する...510円 / 1か月から
GMO が運営する「お名前.com」サイトでは、Microsoft 365 Business Basic を
Microsoft 公式サイトよりも安い価格で契約することができます。
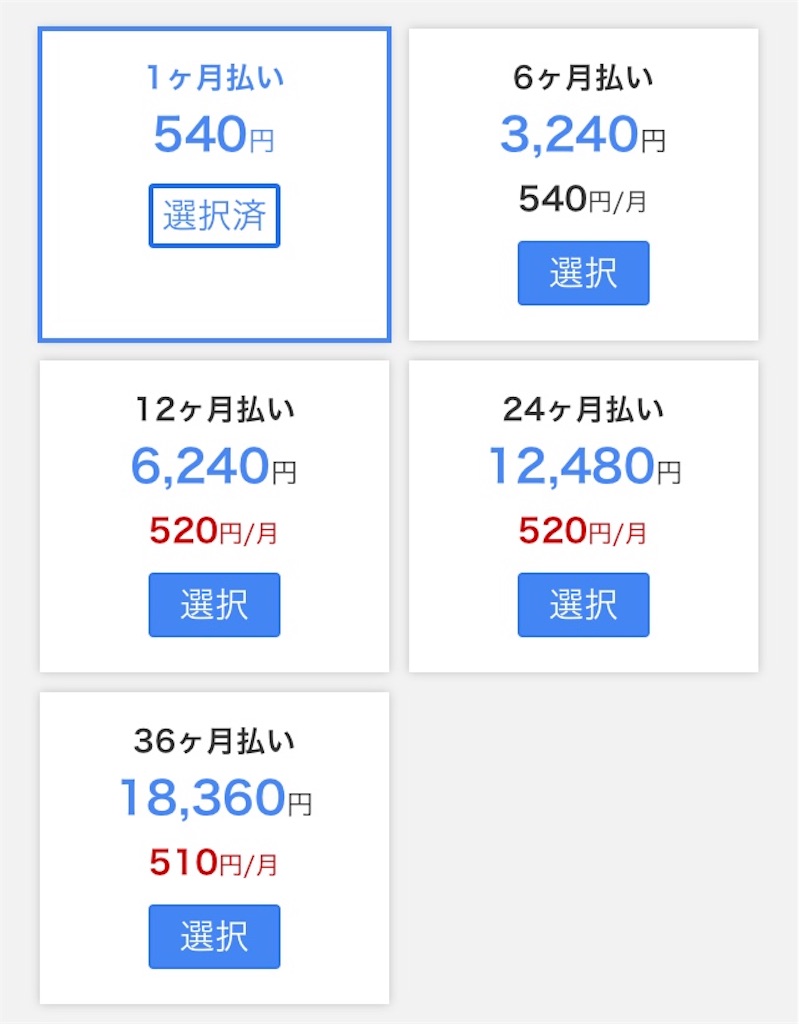
記事を編集した時点での価格は以下の通りです。
- 3年払い...18,360円 / 3年 = 510円 / 1か月
- 2年払い...12,480円 / 2年 = 520円 / 1か月
- 1年払い...6240円 / 1年 = 520円 / 1か月
- 6か月払い...3230円 / 6か月 = 540円 / 1か月
- 1か月払い...540円 / 1か月
上記の値段はキャンペーン価格であるとのこと。通常価格は調べてもわかりませんでした。現状、一般の人が iPad の Office を使う場合、これが最も安い方法であると考えられます。
|
|
お名前.com での契約では、「最低利用期間」に注意
お名前.com の Office 365 には、「最低利用期間」が設定されています。公式ホームページには、最低利用期間について、「1ヶ月払いの場合、サービス利用開始月を除いた3ヶ月間となります。」と書かれており、最低でも4ヶ月以上の利用が必要となります。
お名前.com では、1ヵ月ごとに契約をしたりやめたりすることができないのでその点に注意が必要です。
|
|
1-2. Microsoft Store で Microsoft 365 Business Basic を契約する...540円 / 1か月から
1か月ごとに、契約をしたり、解除したりする場合は、Microsoft 公式サイトで契約するのがおすすめ。
Microsoft 公式サイトでは
- 1か月単位での支払い...650円 / 1か月
- 1年で単位の支払い...6480円 / 1年 = 540円 / 1か月
で契約することができます。
Microsoft 365 Business Basic = かつて存在した「Office Premium」の法人向けバージョン
ちなみにかつては、「Office Premium 搭載 PC」というものがあり、Surface Pro などの対象のパソコンを購入すると、
- Office のデスクトップアプリの最新版が、その PC が壊れるまで永続的に使用できる。(Office 2019 が発売されたら、更新可能)
- Office 365 のサービスを1年に限り利用できる
ことになっていました。
対象パソコン購入した人が、1年間は無料で、その後は 6,264円/1年 (Microsoft Store での価格)を支払えば、Office for iPad を利用することができました。つまり、Office 365 のサービス部分だけを利用・購入することができました。すでに「Office Premium」は終了してしまったようですが、使えるアプリの種類としてはMicrosoft 365 Business Basic と同じです。
現在、Surface シリーズにプリインストールされているのは
「Office Premium」ではなく、
「Office 2021 Home and Business」で、
Microsoft 365 サービスがつかず、自動更新もないバージョンのようです。
2. デスクトップアプリがいる場合... Microsoft 365 Apps for business を契約する
ネーミングが非常にわかりにくいのですが、Microsoft 365 Apps for business は Microsoft 365 Business Basic の上位版です。
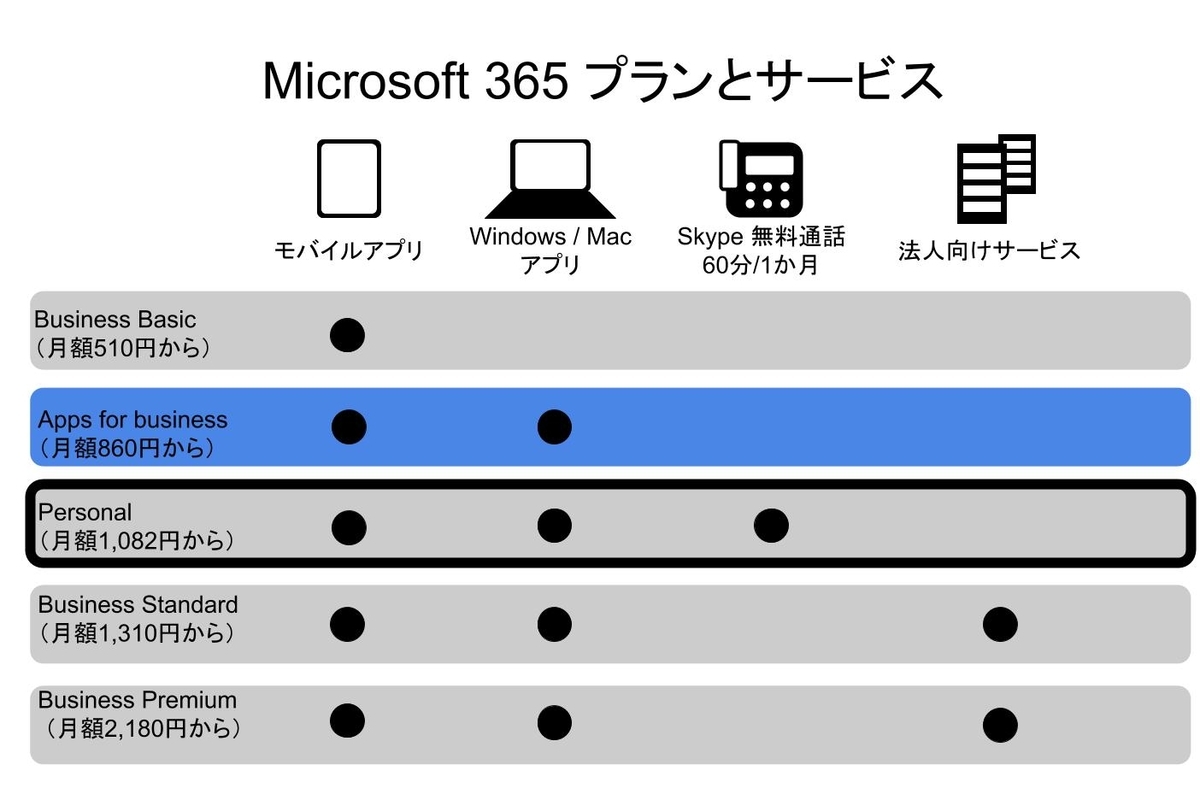
具体的には、Microsoft 365 Business Basic のサービスに加えて、デスクトップアプリをWindows、Mac 合わせて5台のデバイスで使用することができます。
Microsoft が個人向けであるとしている「Microsoft 365 Personal」よりも安く契約をすることができます。
2-1. お名前.com で Microsoft 365 Apps for business を契約する...860円 / 1か月から
最も安く「Microsoft 365 Apps for business」を契約する方法は、GMO が運営するお名前.comを使う方法です。

詳しい利用料金は下記の通りです。

3年払い...30,960円 / 3年 = 860円 / 1か月
2年払い...20,880 / 2年 = 870円 / 1か月
1年払い...10,440円 / 1年 = 870円 / 1か月
6か月払い...5400円 / 6か月 = 900円 / 1か月
1か月払い...900円 / 1か月
860円 / 1か月 相当 = 10,320円 / 1年で iPad はもちろん Windows や Mac でも、Office アプリを使うことができます。
|
|
ただし、先程書いたように、お名前.com では、 1か月単位で契約することができないようです。
最低利用期間は4か月に設定されています。そのため、価格が安く設定されているのかもしれません。月額単位での契約をする場合、Microsoft 公式ホームページで契約する必要があります。
2-2. Microsoft 公式サイトで Microsoft 365 Apps for business を契約する...900円 / 1か月から
Microsoft 公式サイトでは、
- 1か月単位での支払い...1,080円 / 1か月
- 1年で単位の支払い...10,800円 / 1年 = 900円 / 1か月
で Microsoft 365 Apps for business をすることができます。

1か月単位で契約したい場合は、こちらを利用するのが良いでしょう。
3. デスクトップアプリとその他の付帯サービスを利用したい場合
3-1. Skype の無料通話(1か月60分)を利用したい...Microsoft 365 Personal

Microsoft 365 Personal は「Microsoft 365 Apps for business」に Skype の無料通話サービスを加えたプランです。1か月あたり60分間、Skype アプリから無料で電話番号に直接電話をかけることができます。スマートフォン向けの Skype アプリからも利用することができます。携帯電話の通話料は意外と高いので、人によっては便利なサービスかもしれません。
iPad 上や Microsoft Store で購入すると、
- 12,984円 / 年 (税込) = 1,082円
- 1,284円 / 月 (税込)
となります。
お名前.com では販売されていませんが、家電量販店などで購入することができます。いくつかの量販店のサイトで、「Microsoft 365 Personal」の価格を調べてみました。
編集時点での価格なので、価格が変わっている場合もあると思いますが、現時点ではビックカメラが一番お得なようです。ただし、セールなどがあれば、他のサイトの方が安くなる可能性も十分考えられます。ポイントサイトを通じて、ビックカメラのサイトにアクセスし、クレジットカードで購入すれば、あと2%ほど安くなるかもしれません。
【最新情報】Microsoft 365 Personal 15ヶ月版が登場
PC やその周辺機器と同時購入が必要ですが、Microsoft 365 のサービスを「12か月分の価格」で「実質15か月間」利用できる、「Microsoft 365 Personal 15か月版」が登場しました。2021年2月2日から順次発売されるとのことです。

価格は、1万2,980円(税込)で、1か月に換算すると、865円ほど。(ただし amazon のページを見ると、価格が14,750円(税込)となっていました。)ビックカメラやヨドバシカメラの店頭で販売されるとのことです。量販店の還元ポイントを含めると、
実質700円台になるので、PC や Mac 向けのデスクトップアプリを使用したい場合は、
これが最安になるかもしれませんね。「PC やその周辺機器の同時購入」には
iPad の購入も含まれるので、これから iPad の購入を検討している人には有力な選択肢になるかもしれません。
|
|
3-2. 法人向けのサービスを利用したい...Microsoft 365 Business Standard (または Microsoft 365 Business Premium)
Microsoft 365 Business Standard (または Microsoft 365 Business Premium) は Microsoft 365 Apps for business に法人向けサービスを加えたプランです。

具体的には以下のようなサービスが利用可能だそうです。
- Microsoft Teams
- Outlook Customer Manager
- Bookings
- SharePoint
- Exchange
☆(無料)学生であれば、Microsoft 365 Education が使えるかも
|
|
「iPad」 よりも「Surface Go」がオススメかも
|
|
関連記事
Chromebook 向け「Microsoft Office」アプリは、無料ではなく、Microsoft 365 の契約が必要【クロームブック 料金体系 安く 価格 学生 VBA マクロ Android google play Microsoft 365】
目次:
- Chromebook について
- Google Play ストアから Microsoft Office をダウンロードできる
- 一部のChromebook では Microsoft Officeは有料
- まとめると...
- Microsoft 365 をできるだけ安く契約する方法は?
- Chrome ブラウザで「Office Online」を使用する場合は無料
- 関連記事
*2020年4月より「Office 365」が「Microsoft 365」に変わりました。
この記事も新しい名称に合わせて改訂を予定していますが、
*また、Chromebook では Android アプリ版の Office の使用ができなくなりました。
Chromebook では、ブラウザ版の Office のみ利用可能になります。
最新情報は以下の記事をご覧ください。
最近 私が持っている Windows パソコンの調子が悪く、
パソコンを買い替えようと思うのですが、
Chromebook が気になっています。

HP Chromebook x360 12b
画像はHP Chromebook x360 12b - Google Chromebooksより
いろいろな観点で、
Windows パソコンと Chromebookを比べるうちに、
Chromebook で Microsoft Office を使いたい場合、
「買い切り型」は存在せず、
「サブスクリプション型」しか存在しないことがわかりました。
今回はこの辺りの料金体系等についてまとめていきたいと思います。
Chromebook について
Chromebook とは、Google が開発した
Chrome OS を搭載したコンピューターのことです。
Windows でも Mac でもない OS を搭載しており、
以下のような特徴があります。
Google Play ストアから対応アプリをダウンロードすることができます。
例えば Adobe の Acrobat Reader やYouTube アプリなどをダウンロードして
Chromebook 内で使用することができます。
また、ウェブブラウザとして Google Chrome がインストールされており、
パソコンとほぼ同じようにホームページ等を閲覧することができます。
YouTube アプリなどをダウンロードして
Chromebook 内で使用することができます。
また、ウェブブラウザとして Google Chrome がインストールされており、
パソコンとほぼ同じようにホームページ等を閲覧することができます。
全体的な操作感は Windows パソコンとほぼ同じで、
Windows パソコンに慣れていればある程度、簡単に使用することができます。
Google Play ストアから Microsoft Office をダウンロードできる
Google Play ストアから
Office アプリである Word、Excel、PowerPoint をダウンロードすることができます。
機能や使用感としては、Android アプリとほぼ同じです(実態はAndroid アプリであるため)。
ちなみに、Chromebook 向けの Office アプリでは、
VBA (Visual Basic for Application) を使うことはできません。
また、デスクトップアプリ版で使える機能が制限されていることがあります。
たとえば、オートシェイプ(四角や丸などの図形を挿入する機能)の枠の太さを調整することはできません。
デスクトップアプリ版と同じ機能を求めるのであれば、
Chromebook ではなく、Windows PC か Mac を購入するべきです。
一部のChromebook では Microsoft Officeは有料
まず、Chromebook のうち、
画面サイズが10.1インチ以下の場合、
Office アプリの編集などの基本的な機能を無料で使用することができます。
画面サイズが10.1インチを超える場合、
または Office アプリの追加機能を使いたい場合、
無料ではなく有料となります。
Chromebook 向け Office アプリでは、
買い切り型は用意されておらず、
Office 365と呼ばれるサブスクリプション型、
つまり月額、年額で使用料を支払う形式しか用意されていません。
この辺は、iOS や Android 向け Office アプリと同じシステムになっているようです。
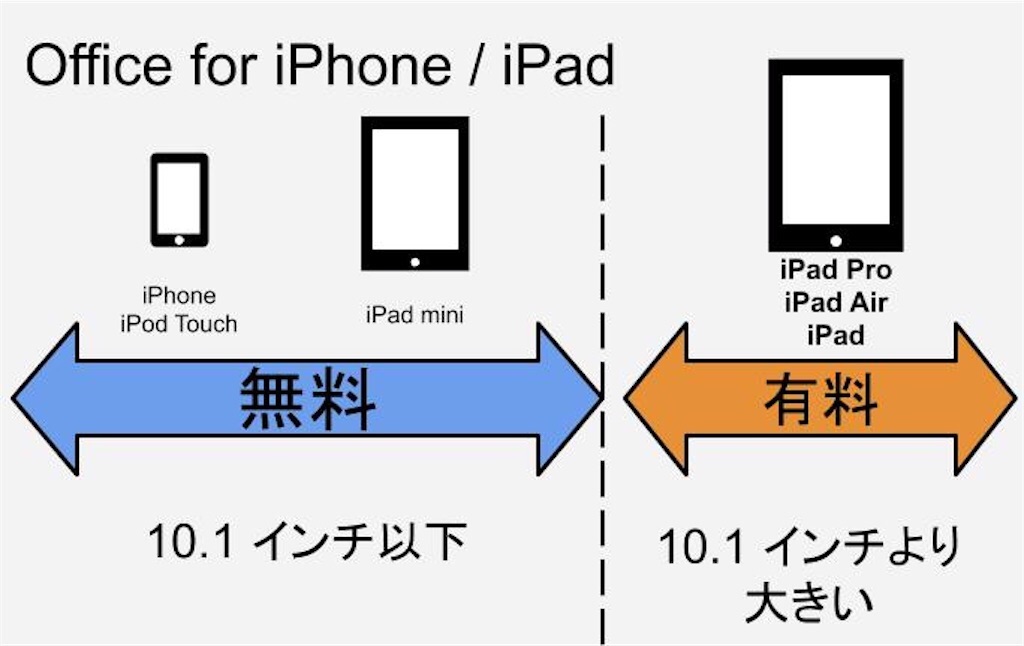
まとめると...
Chromebook で Microsoft Office を使いたい場合...
- 「買い切り型」は存在せず、「サブスクリプション型」(=月額または年額で使用料を支払う形式)しか存在しない
- 画面サイズが10.1インチ以下であれば、無料で編集等が可能
- 画面サイズが10.1インチを超える場合は、Microsoft 365 の契約が必要
|
|
Microsoft 365 をできるだけ安く契約する方法は?
Office アプリからサブスクリプション契約を行うのではなく、
「Microsoft 365 Business Basic」というプランを契約することで、
費用を安く抑えることが可能です。
具体的な方法は下記のページにまとめてあります。
iPad で Office アプリを可能な限り安く契約する方法についてまとめてありますが、
Chromebook で Office アプリを使う場合でも、同じ作戦が使えます。
学生の場合は、Microsoft 365 Education が無料で利用でき、
Chromebook や iPad などの Office アプリを無料で利用できる可能性があります。
Chrome ブラウザで「Office Online」を使用する場合は無料
「Chromebook で Office を使うのは有料」と書きましたが、
これはアプリをダウンロードして使う場合の話です。
Web ブラウザで使用できる「Office Online」というサービスがあります。
Windows や Mac にデスクトップアプリがインストールされていなくても、
OneDrive に保存された
Word、Excel、PowerPoint のファイルを編集・閲覧することができます。
無料の Web 用 Microsoft Office、Word、Excel、PowerPointproducts.office.com
このサービスは Chromebook の Web ブラウザでも利用可能です。
デスクトップアプリや Android アプリよりも機能は劣り、
編集できる項目にも限りがありますが、
それが我慢できればこちらを利用することもできます。

画像は Web 版の Excel、Word、PowerPoint I Office 無料 より
Chrimebook で Office Online、Office アプリ、Google ドキュメントのそれぞれで
ファイルを開いた時の表示のされ方等がまとめられたブログがありました。
|
|
関連記事
![[商品価格に関しましては、リンクが作成された時点と現時点で情報が変更されている場合がございます。] [商品価格に関しましては、リンクが作成された時点と現時点で情報が変更されている場合がございます。]](https://hbb.afl.rakuten.co.jp/hgb/1fec0ae3.17f5b149.1fec0ae4.eb5a4a65/?me_id=1386625&item_id=10000238&pc=https%3A%2F%2Fthumbnail.image.rakuten.co.jp%2F%400_mall%2Flogicool%2Fcabinet%2Fprd%2Ftab_kb%2Fik1057bka%2Fik1057bka_01.jpg%3F_ex%3D240x240&s=240x240&t=picttext)

![[商品価格に関しましては、リンクが作成された時点と現時点で情報が変更されている場合がございます。] [商品価格に関しましては、リンクが作成された時点と現時点で情報が変更されている場合がございます。]](https://hbb.afl.rakuten.co.jp/hgb/1ee7be9e.601e2fe9.1ee7be9f.8d45d12b/?me_id=1357621&item_id=10481566&pc=https%3A%2F%2Fthumbnail.image.rakuten.co.jp%2F%400_mall%2Fyamada-denki%2Fcabinet%2Fa07000083%2F4381968010.jpg%3F_ex%3D240x240&s=240x240&t=picttext)
![[商品価格に関しましては、リンクが作成された時点と現時点で情報が変更されている場合がございます。] [商品価格に関しましては、リンクが作成された時点と現時点で情報が変更されている場合がございます。]](https://hbb.afl.rakuten.co.jp/hgb/1fec08db.3de8706b.1fec08dc.c70c4f89/?me_id=1394827&item_id=10000011&pc=https%3A%2F%2Fthumbnail.image.rakuten.co.jp%2F%400_mall%2Fbearmarche%2Fcabinet%2F3138491016_003.jpg%3F_ex%3D240x240&s=240x240&t=picttext)



