Word 2019 for Windows の新機能まとめ(随時更新)【Office Word 2019 microsoft office 365 Windows 10 レビュー 発売日 価格】
Microsoft Office 2019 をインストールする機会があったので、
Word 2019 の変更点や新機能を探しながら
使い勝手を試してみました。
ただし、今回インストールしたのは
Office 365 を契約した場合、
インストールできる
Windows 10 用のデスクトップ版。
パッケージ版とは若干仕様が異なっている可能性もあります。
(Office 2019 は、Office 365 向けに提供された更新機能のうち、
いくつかを選んで搭載したバージョンであるとのこと)。
また、Office 365 を契約している場合、
Windows のデスクトップ版も
月単位で少しずつ更新されているようで、
今回紹介する新機能は
実は Word 2016 から存在していた、
ということもあり得るかもしれません。
私自身も Word 2016 はあまり使っていなかったので
Word 2016 をあまり詳しく知らないこともあり、
変更点と称した部分が誤っている可能性もあります。
予めご了承ください。
*Word 2016 (Word 2013?)からの主な変更点
*トップ画面
まずはトップ画面ですが
Word 2016 と比較して
ボタンやアイコンが大きくなり、
見やすくなりました。


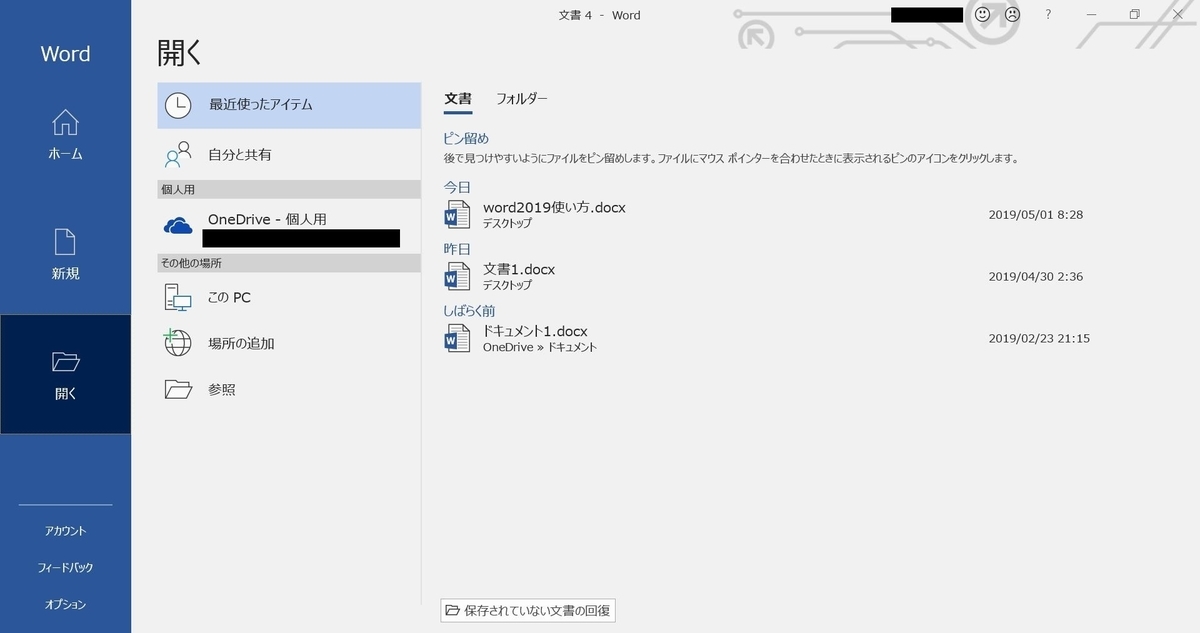
これならタブレット端末で
指を使って操作をする場合でも
使いやすそうです。
「開く」からローカル PC のファイルを探すには、
「この PC」ボタンを押すのですが、
このあたりの UI が私にとっては
少し使いづらく感じてしまいます。

ちなみに「この PC」という箇所をダブルクリックする
(タブレットの場合も2回タップする?)と、
ファイルエクスプローラが表示されます。

ちなみに「新規」のボタンをクリックすると表示される
テンプレートの中には
「Word 2010 形式」という謎の項目があります。
「Word 97-2003 文書(*.doc)」形式で
保存されるのかな、と思いましたが、
そうでもないようです。
*自動保存
Word 2016 から存在したような気もするのですが、
自動保存機能がついています。
変更が行われる度に
保存ボタンを押さなくても
勝手に保存してくれます。
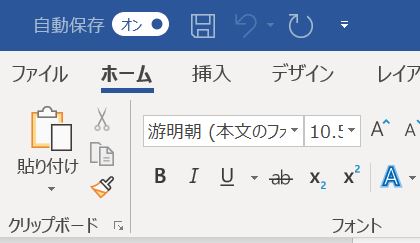
しかし、対象となるのは
OneDrive に保存されたファイルのみ。
ローカル PC 上のファイルは
自動保存されません。
*ディクテーション
音声認識でテキストが入力できる機能です。
リボンの中の「ホーム」の一番右にあります。

この機能に関しては、どうやらプレビュー版らしく、
日本語のオプションはありませんでした。
日本語の入力がどの程度使えるのか
検証することはできませんでした。
そこで英語版だけでもと思い、
私の拙い英語で試してみました。
読み上げる英文は以下の2文です。
In the coming months we will have more announcements and details to share. We look forward to continuing this journey with you all.
----Microsoft at MWC Barcelona: Introducing Microsoft HoloLens 2
簡単な英文2文を引用し、読み上げてみました。
何度かやり直しましたが、
一応すべて認識させることができました。

ピリオド「.」は "period" と発音
([ピアリアド] 太字にした「ア」のところにアクセントがあります。
アクセントが違うと認識されません)、
コンマ「,」は "comma" と発音すると入力されます。
コンマの入力は比較的簡単でしたが、
ピリオドの入力はなかなか難しく、
成功率は50%あるかないかでした。
10回 "period" と言ってみた結果
Piali aired
P lyric
piali urge
.
.
PLD aired
PO lyric
.
PR weird
.
→成功率40%
英語で認識させるコツは、ゆっくり丁寧に発音することでした。
普通ならつながるところも、はっきり読んであげた方が
認識する確率が高かったように思います。
あまり試してみたわけではありませんが、
iPhone の Siri などよりも認識率としては高いようにも思えました。
日本語の機能が役立つのか注目ですね。
ちなみにオフラインではこの機能は使用できません。
*アイコン
「アイコン」は、 Word 2019 になってはじめて登場した機能です。
リボンの中の「挿入」の中にあります。

ピクトグラムのような単色で平面的な図柄が
多く用意されています。
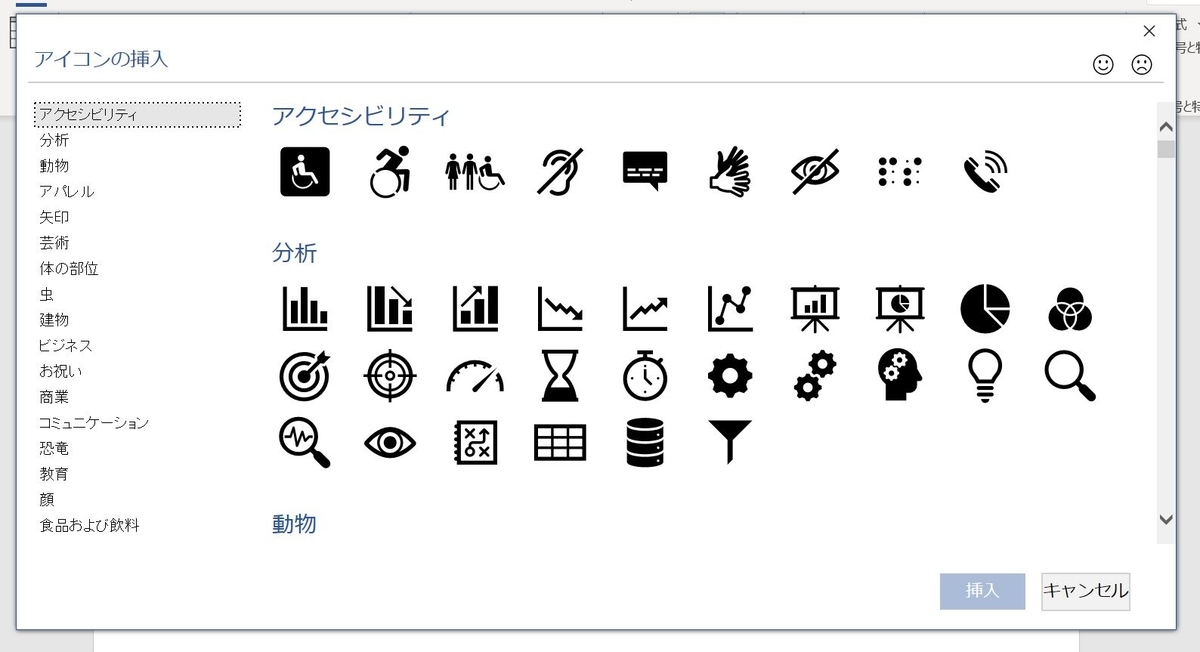
ドキュメントを作るときに使えそうですね。
ちなみに、オフラインでは使うことができませんので、ご注意を。
(いったん挿入したアイコンをオフラインで編集することは可能です。)
この「アイコン」がすごいのは、
線の太さや種類、塗りつぶしの色などを自由に変えることができる点です。

ただし、塗りつぶしの部分をグラデーションやパターンにすることはできません。
しかし、「アイコン」を選択したときに
リボンに表示される「グラフィックツール」の中から
「図形に変換」をクリックすると、
通常の「Microsoft Office 描画オブジェクト」(オートシェイプ)に変換できます。

こうすれば、通常の図形や直線のように
影や光彩をつけたり、面取りをしたりするなど、
図形の効果を追加できるほか、
塗りつぶしをグラデーションやパターンにすることもできます。

「頂点の編集」もできるので、
Tシャツを多少ヨレヨレにすることもできました。

何かと使えそうな機能です。
*3D
「3D」も、 Word 2019 になってはじめて登場した機能です。
3D オブジェクトの挿入ができ、
編集も文書内で簡単に行えます。
リボンの中の「挿入」の中にあります。


Remix 3D には、
様々な 3D オブジェクトが用意されており、
Word でどうやって使うのかわかりませんが、
アニメーションがつけられたものもあります。
(同様の機能は PowerPoint 2019 にもあり、
そちらの方がこの機能の真価は発揮されると思います。)

静止画だとかなりお伝えしづらいのですが、
地震の仕組みを伝える 3D オブジェクトでは、
プレートどうしが衝突して、
一方のプレートがもう一方のプレートの下に
もぐりこむ様子がアニメーション化されています。

オブジェクトを選択すると、
角度を調整するためのアイコンが出てきて、
マウスなどで自由に角度を変えることができます。
Remix 3D から 3D オブジェクトを挿入するには、
オンラインであることが必要です。
アニメーションが追加されたオブジェクトの挿入には
かなり時間がかかります。
いったんオブジェクトを挿入してしまえば、
オブジェクトの編集はオフラインでも可能です。
なお、Remix 3D から既に出来上がったオブジェクトを挿入する方法の他に、
ペイント 3D で作ったオリジナルの 3D オブジェクトを挿入することもできます。
ペイント 3D で編集したオリジナルの 3D オブジェクトは
オフラインでも挿入できます。
*翻訳

「校閲」の中に「翻訳」があります。
「ドキュメントの翻訳」をクリックすると、
ドキュメント全体を翻訳し、
別のウインドウに翻訳結果を表示してくれます。
Microsoft 翻訳の機能を利用していると思われるので、
精度が気になる方はそちらを試してみてください。
残念ながら、
「今の段階」では期待できるものではありません。
*音声読み上げ

ドキュメントを読み上げてくれます。
思っていた以上に正しく読み上げることができていました。
しかし、イントネーションが不自然で、
人間が読み上げる場合と比べるとかなり違和感があります。
*比較
Word 形式のドキュメント2つを比較して、
異なっている部分を指摘してくれる機能。
例えば、保存日時が「昨日」と「今日」になっているファイルの2つがあり、
どこを更新したのか見た目では全く分からない、
もしくは非常に面倒であるという時、
この機能を使うと、短時間で更新箇所を見つけ出すことができます。

この機能に関しては
別の記事にしましたので、
もしよろしければこちらをご覧ください。
*共同編集機能
Word 2013 から存在していた「共同編集」機能。
Word 2016 (2013?)までは「保存ボタン」(更新ボタン)を押さないと、
相手の更新内容が反映されない仕様になっていました。
しかし、Word 2019 では、相手の更新内容がリアルタイムで
反映されるようになっています。
Word 2019 のデスクトップアプリと
Word Online で同じファイルを開き、
1つの画面に2つのウィンドウを横に並べて
検証してみましたが、
確かに更新内容がリアルタイムですぐに反映されました。
ただし、多少不具合があり、
変更が反映されないことがあったり、
「相手が選択している部分なので、この部分は編集できません」と表示されたり、
しまいには「競合」が発生したり、
あまり信頼性は高くはありませんでした。
徐々に信頼性が向上すると良いのですが...。
*続きは後日更新します
お伝えしたかった新機能はまだまだありますが、
疲れてしまったので、
後日更新します。
紹介したかった機能は以下の通りです。
*グラフ→グラフの作成・挿入が簡単に
*表→表の挿入が簡単に
*オンラインビデオ
*数式(数式で LaTeX 構文を使用する)
*スマート検索・リサーチツール
*閲覧モード
*スマート検索