Windows 10 のアップグレードに失敗する場合の対処法【不具合 ISO Windows Update インストール Windows10 アップグレード 80240020 エラー】
*Windows 10 へのアップグレードができない
Windows 10 の無償アップグレード版のリリースが
2015年7月29日から始まりましたが、
アップグレードに失敗する方が続出しているようです。
私もその一人で、ずいぶん前にアップグレードの予約をしたのにもかかわらず、
「アップグレードの準備ができました」という通知がなかなか来ませんでした。
しかし、コントロールパネルの「Windows Update」にある
「更新履歴の表示」を見ると...

(スクリーンショットを取り忘れたので、再現です)
「Windows 10 Home にアップグレード」と書かれているものの、
Windows 10 へのアップグレードに何度も失敗しているようでした。
Windows Update の更新の確認を何度繰り返しても、
失敗してしまっていました。
*対処法:「メディア作成ツール」を使う
Microsoft 公式ホームページで配布されている「メディア作成ツール」を使えば、
アップグレード準備完了の通知が来る前に
手動でアップグレードできます。
Microsoft の公式ホームページにアクセスし、
右上にある検索窓に「Windows 10 iso」と入力。

「Windows 10 ISO」をクリックすると表示されるのが
以下のページです。
ここからアップグレードに必要な実行ファイルを入手でき、
手動でアップグレードすることができます。
・アップグレードに関しては、マイクロソフトホームページの
注意事項などをよくお読みください。
ソフトウェアやドライバが Windows 10 に対応していない場合があります。
・何か不具合が発生した場合でも、責任は負いかねますので、ご了承ください。
*アップグレードの手順
*実行ファイルをダウンロード
先ほど紹介したページにアクセスします。

32ビット用と64ビット用があるので、適切な方を選択します。
お使いのパソコンが32ビットか64ビットかわからない方は、
「PC」を開き、右上にある「システムのプロパティ」をクリックします。

(画像は Windows 8 / 8.1 の場合)
すると、コントロールパネルにある
PC の情報が表示されます。
この中の「システムの種類」の部分に
32ビットか64ビットなのかが書かれています。

適切な方のボタンをクリックすると、
Internet Explorer の場合は、
以下のような表示が出てきます。

「実行」をクリックすると、「実行ファイル」の
ダウンロードと実行が始まります。
*実行する操作を選択
実行ファイルが実行されると、
以下のウィンドウが表示されます。

実行ファイルをダウンロードした PC を
Windows 10 にアップグレードする場合は
「この PC を今すぐアップグレードする」を選択します。
(DVD や USB メモリに ISO ファイルを作成して、
他の PC をアップグレードしたい場合は、
「他の PC 用にインストールメディアを作る」を選択します。)
*しばらく待ちます
Windows 10 のアップグレードに必要なファイルがダウンロードされます。

回線の状況にもよりますが、
意外と時間がかかります。
ダウンロードが終わると、
インストールの準備などが行われます。



*ライセンス条項の確認
Windows 10 のライセンス条項を確認します。

*引き継ぐものを選択
現在使っている PC の設定、アプリ、ファイルを
引き継ぐかどうかを選択します。
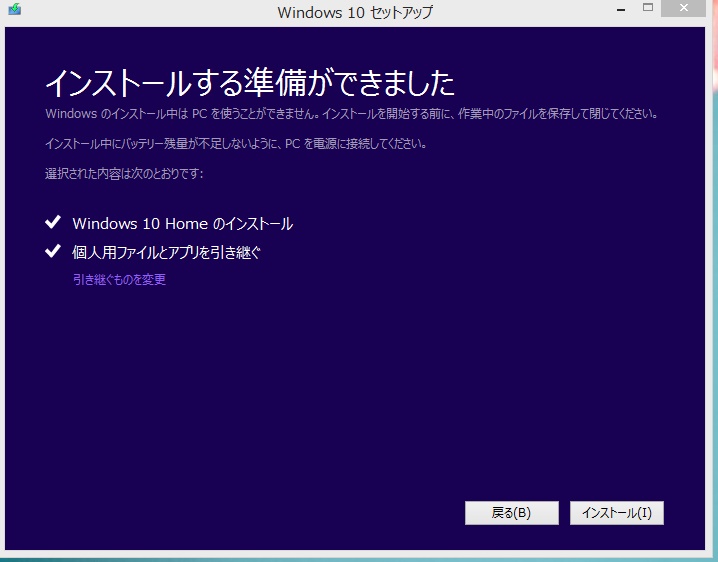
最初は設定、アプリ、ファイルをすべて引き継ぐ設定になっています
(一部引き継がれないアプリもあるそうです)。
これらを一部、もしくはすべて引き継がない場合は、
「引き継ぐものを変更」をクリックし、
変更します。

選択肢は以下の3つ。
(番号は勝手につけました)
(1) 個人ファイルとアプリを引き継ぐ
Windows の設定は後から変更することができます。
(2) 個人用ファイルのみを引き継ぐ
設定とアプリは削除されますが、ファイルは引き継がれます。
(3) 何も引き継がない
ファイル、アプリ、設定を含むすべてが削除されます。
(2) を選択すると、設定(アカウント設定など)、アプリが削除され、
(3) を選択すると、設定、アプリ、ファイルがすべて削除されます。
(3) を選択してしまい、設定、アプリ、ファイルをすべて失った上、
Windows のプロダクトキーも消えて、認証ができなくなった方も
いるそうなので、注意してください。
*更新プログラムのダウンロード

*インストールの準備が完了

この画面が出たら、表示されていることをよく確認して、
「インストール」をクリックします。
あとは待つだけです。
アップグレードの最中に電源が切れることないよう、
PC を電源に繋いでおくとよいと思います。
特にタブレットを WIndows 10 にアップグレードする時は、
バッテリー切れにならないようにご注意ください。
*アップグレードするときは万全の準備を
Windows 10 のアップグレードの際に
設定やアプリ、データが失われる可能性があるので、
アップグレードの前にバックアップを取ることをおすすめします。
アップグレード前に行うべき主な準備
- データのバックアップ
USB や外付けハードディスク、オンラインストレージなどに
バックアップを取っておくとよいと思います。
- プロダクトキーの記録
現在使っているバージョンの Windows や
ソフトウェアのプロダクトキーなどを記録します。
- ソフトウェアの再インストールの準備
Windows 7 / 8.1 からのアップグレードの場合、
アプリは引き継がれる設定になっていますが、
万が一引き継がれない場合に備えて、
インストールメディアを用意したり、
インストールメディアをダウンロードできるサイトを
見つけておくとよいと思います。
*Microsoft が公開しているヘルプ
Microsoft の公式ホームページで、
「Windows 10 のアップグレードとインストールに関するエラーのヘルプ」
が公開されています。
アップグレードが失敗したときに表示されるエラー番号と
その原因が掲載されています。
何度やってもエラーが起こる場合は、
ご自身で無理をせず、
PC に詳しい人か Microsoft サポートに
相談することをお勧めします。
Microsoft サポート
無料アップグレードに関するガイドブックまで
発売されているようです。

【楽天ブックスならいつでも送料無料】絶対に失敗しないWind... |
*Windows 10 の新機能や変更点はこちら
最後までお読みいただきありがとうざいました。
このブログでは、Windows 10 の新機能や価格、
各エディションなどの発売日などの情報を掲載しています。
以下の記事もぜひご覧ください。