「Microsoft Edge」の検索エンジンを「Bing」から「Google」や「Yahoo!」に変更する方法【Facebook Twitter Instagram】
Windows 10 とともに誕生した
Web ブラウザ「Microsoft Edge」。
従来の「Internet Explorer」に代わるものとして導入され、
現在では iOS や Android 向けのアプリも存在します。
そんな「Microsoft Edge」の不便な点として挙げられるのが、
検索エンジンが「Bing」であること。
「Bing」もそれなりに良い検索エンジンなのですが、
やはり「Google」の方が検索結果が適切で、
便利なのは否定できません。
そこで、今回は「Microsoft Edge」の
変更する方法をご紹介します。
*デフォルトでは「Bing」になっている
Google Chrome でも同様の機能がありますが、
Microsoft Edge でも選択した文字を右クリックすると表示されるメニューの中に
「Web 内の "〇〇"の検索」という項目があり、
ここから Web 検索をすることができます。

ただし、この項目をクリックしても
表示されるのは「Bing」の検索結果。

これを「Google」に変更するにはどうすればよいのでしょうか。
*「Google」に変更する場合
(1) アドレスバーに「Google」と入力して、Enter を押す
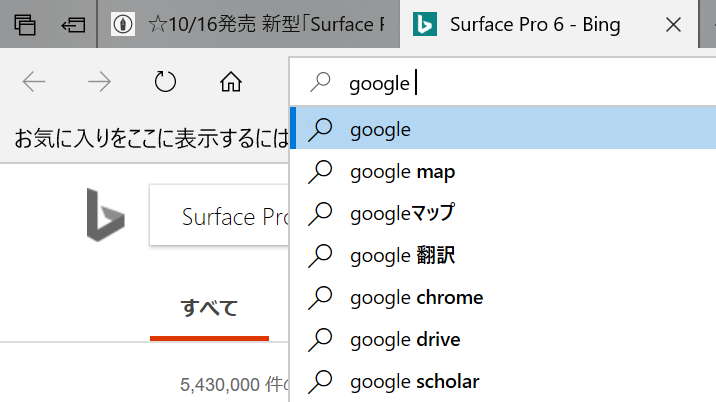
(2) 検索結果の中から、Google のトップぺージをクリックして表示させる
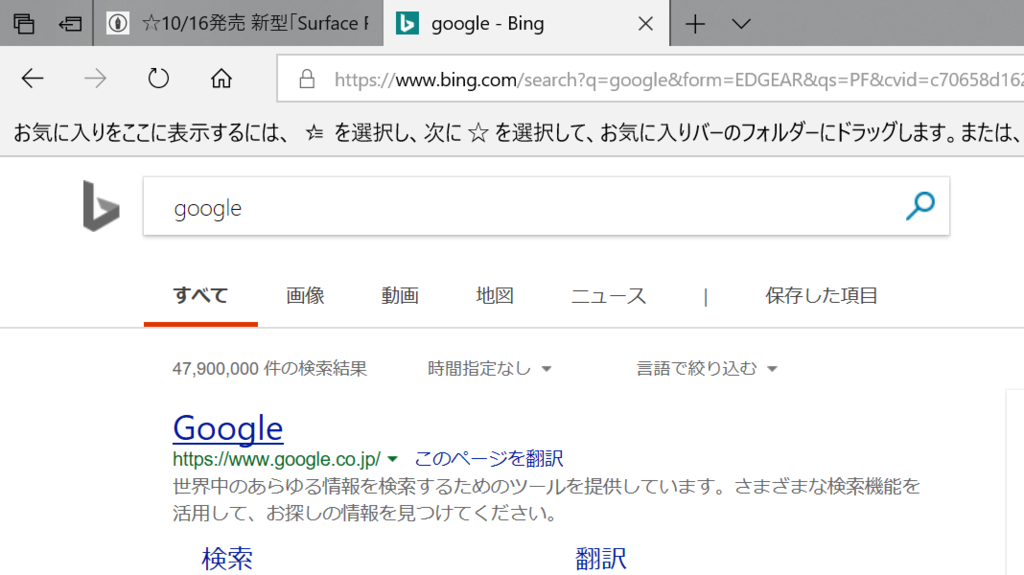
(3) 右上の「…」をクリックして表示されるメニューのうち、
一番下の「設定」をクリック。その後、さらに一番下にある
「詳細設定を表示」をクリックする。


(4) 真ん中あたりにある「検索エンジンの変更」をクリック。
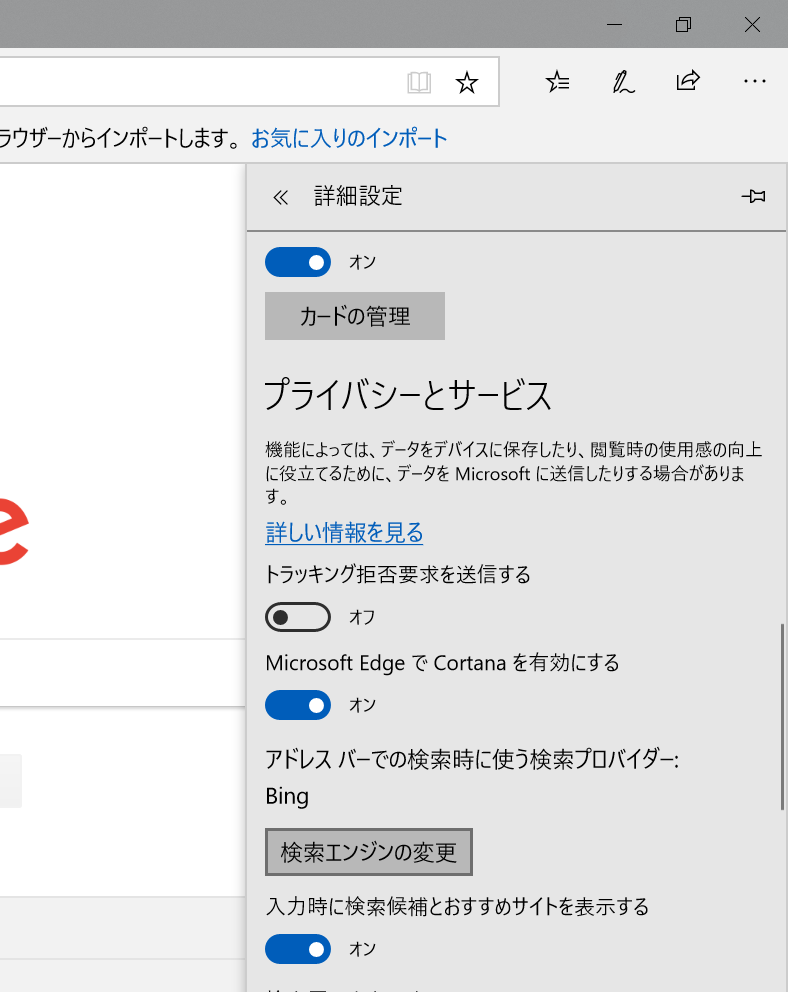
(5) 「Google 検索(自動検出)」をクリック。その後、「既定として設定」をクリックします。


(7) 文字を選択して、右クリックすると表示されるメニューも「Google 内の "〇〇" の検索」に変わっています。

*「Yahoo!」に変える方法
「Google」に変える場合に比べるとやや面倒です。
「Google」の時の同じ要領で
「Yahoo!」のトップページを表示させ、
右上の「…」から設定を変更しようとしても
変更することはできません。
「Yahoo!」の検索ボックスに
なんでもよいので文字を入れて Enter を押し、
「Yahoo!」での検索結果を表示させた状態で
右上の「...」を押し、
「設定」→「詳細設定」→「検索エンジンの変更」と進んでいきます。

「Yahoo!JAPAN(自動検出)」を選択して、
「既定として設定する」をクリックすれば、変更することができます。
*「Twitter」や「Facebook」にも変更可能
同じ要領で操作すれば、
検索エンジンを「Twitter」や「Facebook」に変更できます。
Instagram はできませんでした。